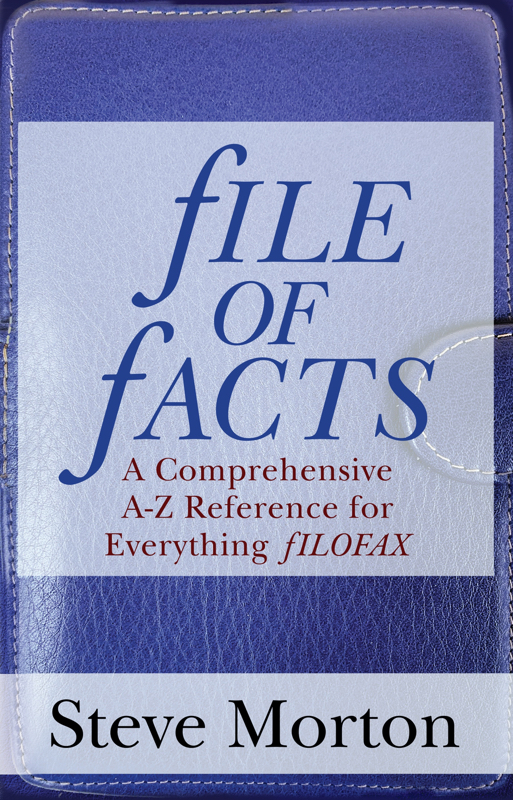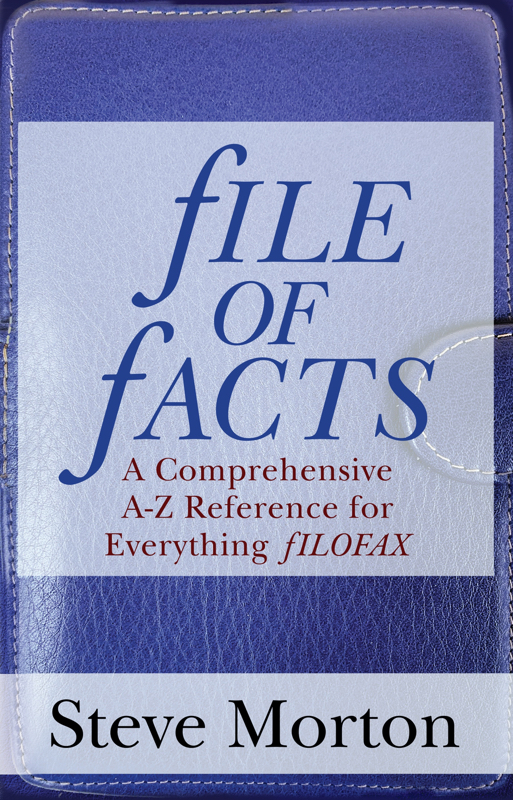 Did you ever own a Filofax or other personal organiser?
Did you ever own a Filofax or other personal organiser?
Do you still own one?
Contrary (perhaps) to popular belief, it’s still going as an effective time management and even life management tool. A super-enthusiastic community worldwide is extremely active and knowledgeable.
You may also ask how I and this blog about Romans and thrillers are connected to Filofaxes. Well, this brand new A-Z guide, available for pre-order today, was written, compiled and sweated over by my husband, Steve Morton, and published through my imprint, Pulcheria Press.
—————
Available now for pre-order:
Ebook: Kindle (Amazon worldwide) Apple Kobo B&N Nook
Paperback: Amazon UK Amazon US Barnes & Noble
Book Depository Waterstones
(Publication date 3 January 2022)
—————
Who is Steve?
 Although he bought his first Filofax organiser in 1986, Steve moved to an electronic organiser in the 1990s. A change of job in 2005 where he worked in a high security environment prompted his return to a Filofax.
Although he bought his first Filofax organiser in 1986, Steve moved to an electronic organiser in the 1990s. A change of job in 2005 where he worked in a high security environment prompted his return to a Filofax.
He has used one daily ever since.
Now retired from being a radio and electronics engineer, Steve now devotes his time to the Philofaxy blog website and the planner community.
Quirky fact: he featured in the highly acclaimed The Dull Men of Great Britain book published in 2019 by Random House due to his Filofax dedication.
Since 2016 Steve co-hosts a podcast, The Hitchhikers Guide to the Plannerverse, devoted to making better use of planners.
So, what could this book do for you?
Filofax is the great survivor turned indispensable cult.
- But how do you choose the size and the inserts from so many on offer?
- How do you select the design to work best for you?
- How does your Filofax fit into and enhance your life?
Whether you’re thinking of getting your first Filofax organiser, have just bought it or are a long-term user, this guide will help you get the best out of it, from the basics to the clever stuff.
- Easy A-Z format
- In-depth review of different designs (and their quirks!)
- Secret features users might not suspect exist
- Timeline of Filofax’s history through the last 100 years
- Introduction to other leading manufacturers of organisers (Gillio, Van Der Speck)
Several years of pain, fun and experience are brought together in one book which will suit both new and established users.
————
Connect with Steve and the community
Philofaxy blog: https://philofaxy.blogspot.com
Facebook:
The Philofaxy public page: www.facebook.com/Philofaxy/
Steve’s Philofaxy page: www.facebook.com/MrPhilofaxy/
Instagram: https://www.instagram.com/MrPhilofaxy/
Twitter: https://twitter.com/philofaxy
————
I’m very proud to be able to place my editing, formatting and publishing skills, experience and contacts behind this great reference book. I know Steve is my life partner and has been for over 35 years(!), but I think this guide is not only useful in a practical sense, but also an extremely accessible guide to take you through the world of personal organisers.
Here’s where you can pre-order it now:
Ebook: Kindle (Amazon stores worldwide) Apple Kobo B&N Nook
Paperback: Amazon UK Amazon US Barnes &Noble Book Depository
—————
fILE OF fACTS: A Comprehensive A-Z Reference for Everything fILOFAX
Publication by Pulcheria Press 3 January 2022
Ebook: ISBN 9791097310332
Paperback: ISBN 9791097310325
Alison Morton is the author of Roma Nova thrillers – INCEPTIO, CARINA (novella), PERFIDITAS, SUCCESSIO, AURELIA, NEXUS (novella), INSURRECTIO and RETALIO, and ROMA NOVA EXTRA, a collection of short stories. Audiobooks are available for four of the series. Double Identity, a contemporary conspiracy, starts a new series of thrillers. Double Pursuit, the sequel, is now out!
Download ‘Welcome to Alison Morton’s Thriller Worlds’, a FREE eBook, as a thank you gift when you sign up to Alison’s monthly email newsletter. You’ll also be among the first to know about news and book progress before everybody else, and take part in giveaways.